Hello friends, आज हम इस पोस्ट में dynamic chart क्या होता है कैसे इसे बना सकते है, इन सबके बारे में जानेंगे |
Dynamic chart क्या है ?
Dynamic chart एक स्पेशल chart होता है जिसमे अगर हम range की value को update करे तो chart खुद ही update हो जाता है जबकि, static chart में range update करने पर chart update नही होता है |
Excel में dynamic chart बनाने के लिए, source data की range भी डायनामिक होना चाहिए | डायनामिक चार्ट की range को दो तरह से बनाया जा सकता है –
- Name range और OFFSET function का प्रयोग करके
- Excel tables का प्रयोग करके
Excel में Name Range का प्रयोग करके dynamic chart कैसे बनाये ?
Excel में dynamic chart बनाने के लिए हमने इस प्रकार का data लिया है –

अब अगर हम इस data को लेकर एक simple chart बनाना चाहते है तो इस range को select करके Insert तब पर click करके एक chart को select कर लेंगे जिससे एक static chart तैयार हो जायेगा और अगर हम कोई और data excel sheet में enter कृते है तो वह chart update नही होगा | इसी समस्या को दूर करने के लिए हम डायनामिक chart का उपयोग करते है |
range को डायनामिक बनाने के लिए हमे cells के range को एक नाम देना होता है | डायनामिक chart को बनाने के लिए निम्न steps को follow करना पड़ेगा –
1. Step 1: Formula tab में, “Name Manager” select करे –

2. Step 2 -> “Name manager” पर click करने के बाद हमारे excel sheet में available हर एक row को एक name range define करना होता है | जैसा की हमने ऊपर जो example लिया है उसमे हम Item cell का name range इस तरह से define करेंगे –

इसमें हमने ITEM cell का एक name range इस तरह से define किया | name range को define करने के लिए हम OFFSET function का use कर रहे है|
OFFSET function का पहला attribute उस sheet या workbook का reference होता है | इसलिए reference में हमने ‘Sheet1’!$A$1 enter किया है जहा पर $A$1 A1 cell को denote कर रहा है| OFFSET function का दूसरा और तीसरा attribute row और column denote करता है और इसके बाद के attribute height और width को denote करते है |
OFFSET function के बारे में हम detail से दूसरे पोस्ट में पढ़ेंगे | इसी तरह हम Sales Qty का भी name range बनायेंगे |
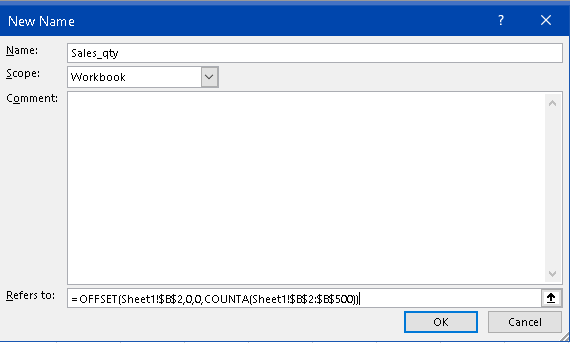
अब हमारे पास दो dynamic chart range “item_range” और “Sales_qty” है|
3. Step 3: Insert any chart
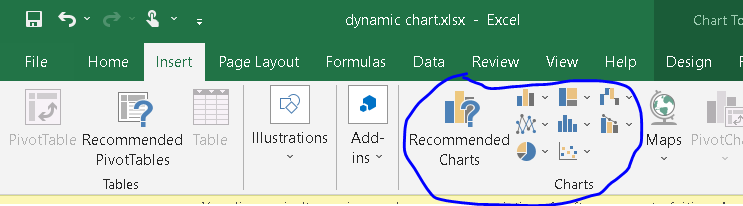
4. Step 4:- blank chart पर right click करके “Select data” पर click करेंगे

5. Step 5:-
select data पर click करने के बाद एक बॉक्स open होगा जिसमे हम left side में Y-axis पर दिखने वाले range को add करेंगे और right side में X-axis पर दिखने वाले data को |

6. Step 6:-

Series value में हमने जो Sales_qty range बनाया था उसे pass करना जरुरी है जैसा की आप ऊपर के image में देख सकते है |
अब हम horizontal फील्ड में add पर click करेंगे तो कुछ इस तरह का डायलॉग बॉक्स open होगा जिसमे हम item_range को pass करेंगे |
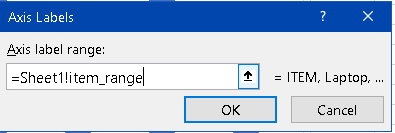
और अब हम OK button पर click करेंगे | और हमारा chart कुछ इस प्रकार का दिखेगा –

Step 7 :-
अब हम excel sheet में कुछ और data enter करेंगे और हम देखेंगे की हमारे chart में वह data automatically update होती चली जाती है |
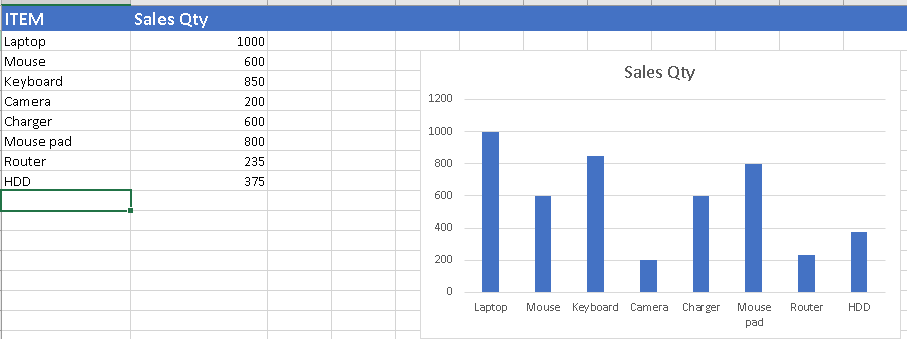
यहा पर मैंने 2 data enter किया है Router और HDD और जैसे ही मैंने data fill करके enter press किया तो chart automatically update हो गया | जब आप खुद practical करके इसे देखेंगे तो आपको ज्यादा clear पता चलेगा |
How to Create Dynamic Chart using Excel Tables –
Excel में excel table की मदद से हम आसानी से dynamic chart बना सकते है | जैसे ही हम कोई data add करते है table एक्स्पंद हो जाता है और हमारी chart update हो जाती है |
जिस data को हमने ऊपर example में प्रयोग किया था उसी data को ही हम इस example में भी प्रयोग करेंगे |
तो चलिए देखते है की हम Excel में tables की सहायता से dynamic chart कैसे बना सकते है ?
Step 1: – सबसे पहले हम source data को select करेंगे और CTRL + T press करेंगे, जिससे एक table बना क्र तैयार हो जायेगा |
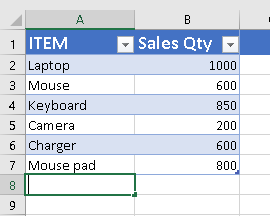
Step 2:- जब हमारा table बन जायेगा तो पूरे data को select करने के बाद हम Insert tab पर click करेंगे और एक chart select करेंगे | आप कोई भी chart select कर सकते है | और हमारा dynamic chart बन कर तैयार हो जायेगा | अब जब data को update करेंगे या नया data enter करेंगे तो हमारा chart खुद ही update हो जायेगा |
Conclusion –
उम्मीद है आपको इस पोस्ट से आपको बहुत कुछ सीखने को मिला होगा | आप Excel से और दूसरी technology से related और पोस्ट हमारे ब्लॉग पर पढ़ सकते है |
—Thank You #GeeksPartner
This is helpful article.
thank you.